[왕초보 / 엑셀 하나씩 따라하기]
엑셀 편집 사용 해제 방법(안 나오게 하기/안 뜨게 하기)
법인세 신고로 인하여 세무사사무실과 결산 자료를 맞추느라 엑셀 파일이 오갈 때마다 상단에 뜨던 노란색 바. 제한된 보기 - 이 파일을 인터넷 위치에서 가져온 것이며 안전하지 않을 수 있습니다. 자세한 내용을 보려면 클릭하십시오.라는 내용과 편집 사용이라는 버튼이 자꾸 뜨곤 하더라고요. 매번 클릭하기 번거롭기도 하고 불편하였던 기억이 있었습니다.
이것도 해제하는 방법이 있다는 소식에 공유하여 드리고자 하나씩 최대한 알아보기 쉽게 작성하였으니 만약 문의사항 있으시면 언제든지 댓글로 문의해 주시기 바라요.

1. 파일을 키게 되면 다음과 같이 제한된 보기- 편집사용이라는 안내문구가 나옵니다.

2. 파일버튼 누르기

제한된 보기 - 편집사용 안내 문구가 나오면 메뉴 > 파일 버튼을 누릅니다.
3. 옵션버튼을 누릅니다.

메뉴 > 파일 버튼을 누르면 위와 같은 창이 나오는데 이때, 하단 부분에 있는 옵션 글자를 누릅니다.
4. 보안센터 > 보안센터 설정
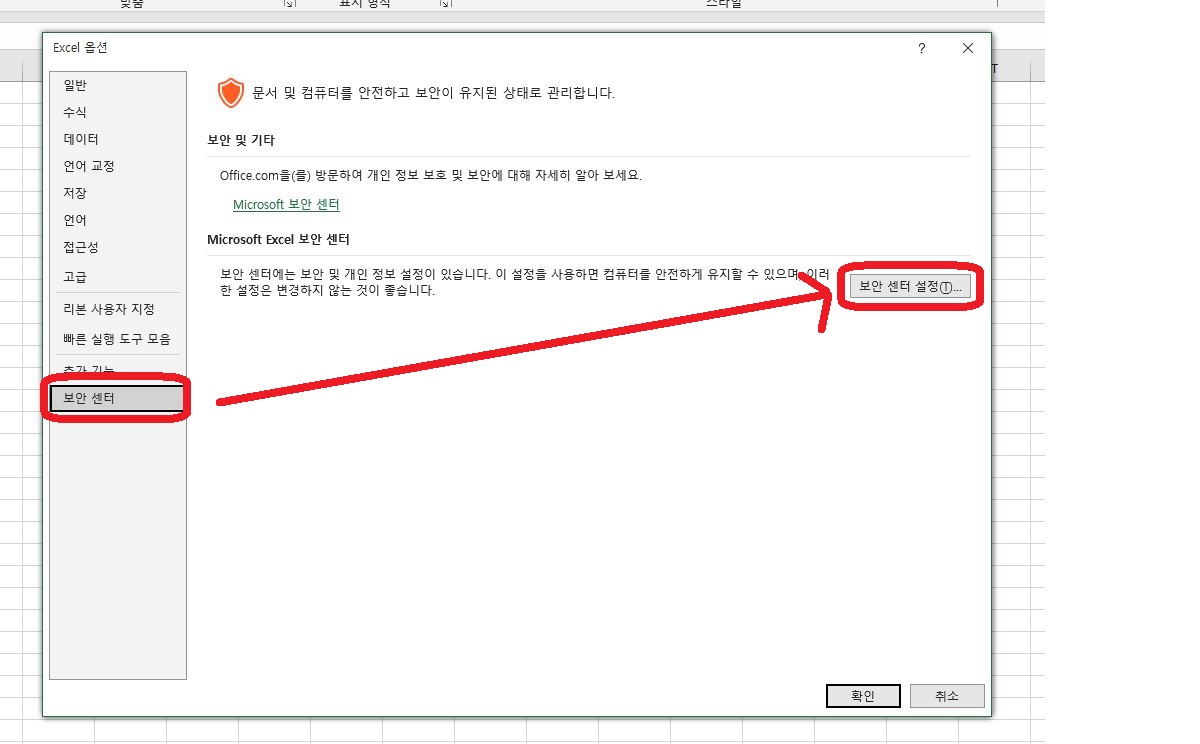
보안센터를 누르면 뜨는 창입니다. 해당 창에 좌측 메뉴 중 최하단에 위치하고 있는 보안 센터 탭을 눌러주세요. 그러면 보안 및 기타 창이 해당과 같이 뜨는데 여기에서 보안센터 설정 버튼을 눌러주세요.
5. 제한된 보기 > 체크 창 모두 해제 > 확인
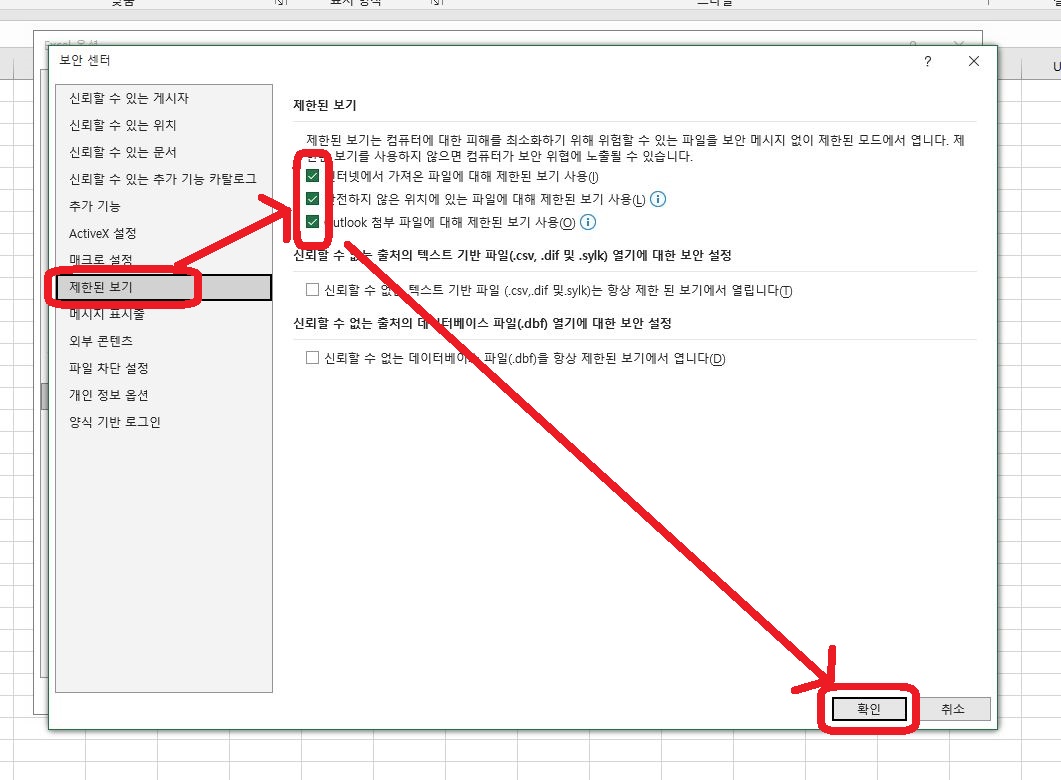
보안센터를 누르면 보안센터 창이 하나 더 열립니다. 여기에서 제한된 보기 탭을 누르면 해당 창과 같은 화면이 새로 뜹니다. 그럼 여기에서 '인터넷에서 가져온 파일에 대해 제한된 보기 사용' '안전하지 않은 위치에 있는 파일에 대해 제한된 보기 사용' ' oulook 첨부 파일에 대해 제한된 보기 사용' 체크 표시를 클릭해서 해제 후 확인 버튼을 누릅니다.
※ 해당 창은 체크가 설정된 상태로 저걸 한 번 씩 클릭하셔서 해제된 상태로 확인 버튼을 눌러주세요
6. 제한된 보기 - 편집사용 안내 문구 해지된 걸 확인하기

이로서 홈화면에서도 제한된 보기 - 편집사용 안내 문구가 해지된 것을 보실 수 있습니다.
※ 주의사항 : 제한된 보기 - 편집사용 안내 문구를 뜨지 않게 5번처럼 모두 해지하기 되면 추후 바이러스 등 문제가 생길 수 있으므로, 되도록이면 이메일에서 믿을 수 있을 만한 파일을 다운받기 전 해제해 주시고 그다음에 다운이 완료가 되면 다시 체크 설정하여 주시기 바랍니다. ※
7. 위처럼 보안에 문제가 생기는 것을 방지하려면?
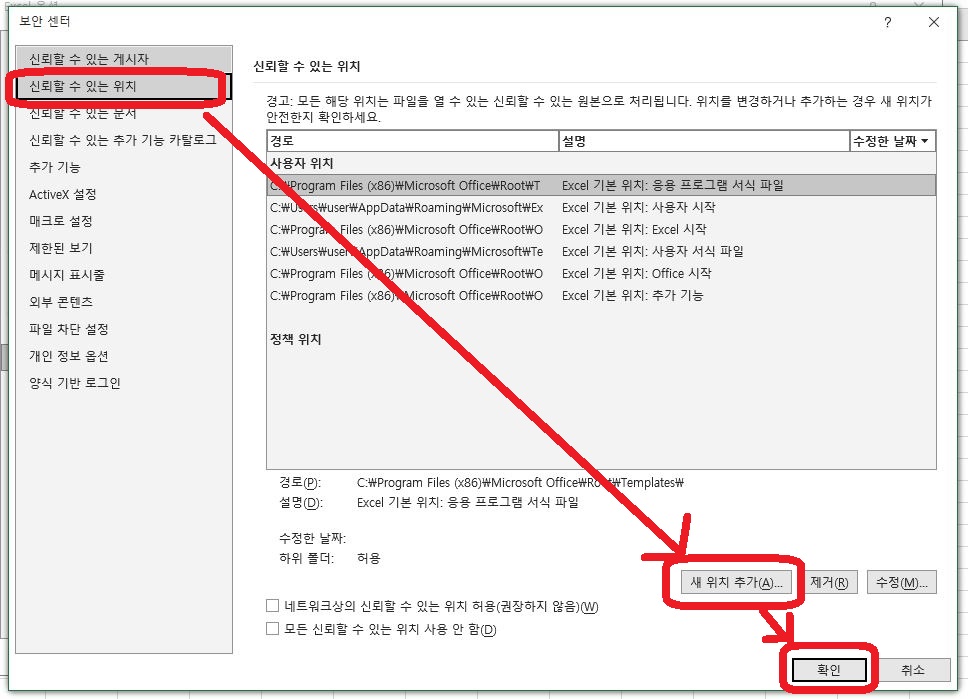
1. 위 사진 내용처럼 신뢰할 수 있는 게시자를 지정해놓거나, 신뢰할 수 있는 위치에서 새 위치 추가 후 다운받아 주시면 설정 후 지정된 게시자 혹은 위치에 저장하여 써주시기 바랍니다.
읽어주셔서 감사합니다.
'엑셀&한글' 카테고리의 다른 글
| [왕초보 / 엑셀 하나씩 따라하기] 엑셀 글씨 세로 쓰기 (방향설정, 텍스트 상자, 글씨 방향 설정) (1) | 2024.02.24 |
|---|---|
| [왕초보 / 엑셀 하나씩 따라하기] 엑셀 인쇄 페이지 깔끔하게 점선 없애기 (제거/지우기/지우는 법/선 없애기/셀선 안 보이게 하기) (0) | 2024.02.23 |
| [왕초보 / 엑셀 하나씩 따라하기] 엑셀 필터링 거는 방법 (표 필터/거르기/데이터 분류/원하는 값만 추출) (1) | 2024.02.12 |
| [왕초보 / 엑셀 하나씩 따라하기] 셀 크기에 글자 맞추는 법 (셀에 맞춤) (1) | 2024.02.08 |
| [왕초보 / 엑셀 하나씩 따라하기] 엑셀 파일 암호 해제하는 방법 (2) | 2024.01.31 |