엑셀&한글
[왕초보 / 엑셀 하나씩 따라하기] 엑셀 파일 암호 해제하는 방법
미미밈못쓰냐
2024. 1. 31. 21:30
728x90
반응형
SMALL
[왕초보/ 엑셀 하나씩 따라하기]
엑셀 암호 해제하는 방법
업체에서 넘어온 자료를 정리하고 다시 넘겨야 되는 일이 종종 있는데요. 암호가 걸려 넘어오는 경우가 종종 있습니다. 메일에 암호를 알려주었다고 하나, 매번 창을 종료했다 다시 키면 비밀번호를 입력하란 창이 뜨곤 합니다. 이럴 때 암호를 임시로 없앴다가 다시 작성하여 완성 후 업체에 보내기 전에 같은 비밀번호로 암호화하곤 합니다.
엑셀 사용했던 초창기 때 이 방법을 몰라 종종 헤매곤 했는데 그런 분들을 위해 알아보시기 쉽게 작성해드리도록 하겠습니다. 하나씩 천천히 따라와 주세요.
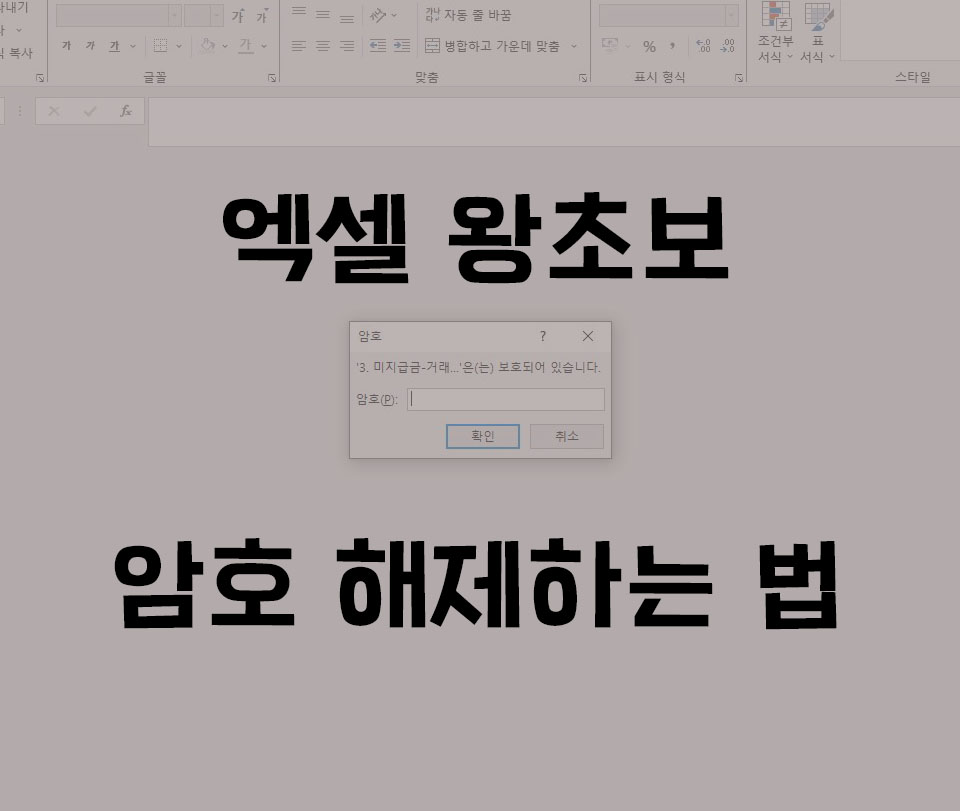
※ 오늘 공유할 내용은, 암호를 아는 상황에서 창을 주기적으로 껐다 키면서 수정하기 번거롭지 않게끔 암호를 임시로 해제시켜 주기 위함이오니 암호 모르는 상황에서 해제하는 방법은 다음 기회에 작성해보도록 하겠습니다.
1. 암호창 입력 후 확인 버튼 눌러준다.
잠긴 엑셀 파일을 열게 되면 암호창이 뜰텐데 여기에서 암호를 입력후 확인 버튼을 눌러주세요.
2. 파일 > 정보 > 통합문서 보호를 클릭합니다.
잠긴 엑셀 파일을 열게 되면 암호창이 뜰텐데 여기에서 암호를 입력후 확인 버튼을 눌러주세요.

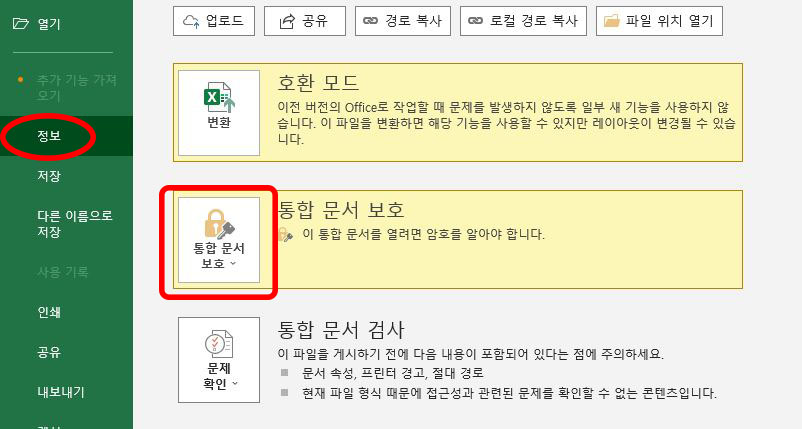
3. 통합문서 보호 클릭 후 뜨는 창에서 암호 설정 클릭
여기에서도 보이지만 기존에 암호를 아셔야만 해지가 가능해요.

4. 뜨는 창에 기존에 등록했던 암호를 지우고 확인 버튼을 누르면 끝
암호설정 창을 누르면 문서 암호화 , 이 파일의 내용 암호화 창이 하나 뜹니다. 이 창에서 입력칸에 있는 모든 암호를 지우시고 그 밑의 확인 버튼을 누리시고 그 우헤 저장 버튼을 누르시면 됩니다.
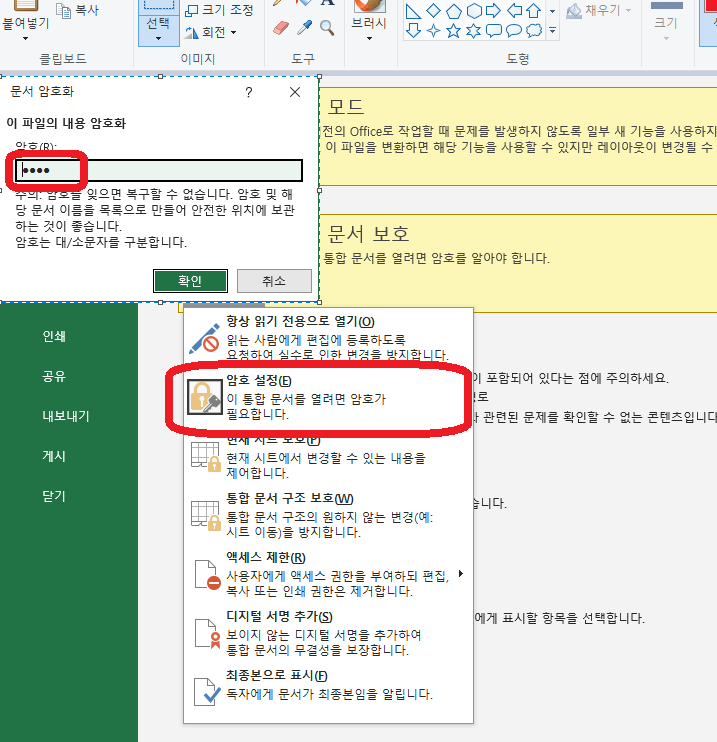
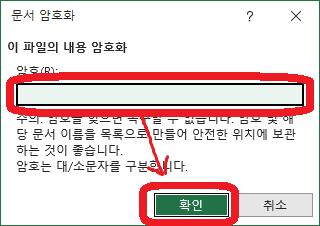
엑셀 왕초보의 문서 암호화 해제 끝!
728x90
반응형
LIST